The ERR_QUIC_PROTOCOL_ERROR in Google Chrome is a common error related to the QUIC (Quick UDP Internet Connections) protocol, which is used by Chrome to enhance speed and performance for certain network activities. When this error occurs, it typically means that there’s a problem with how Chrome is handling or negotiating the QUIC protocol with a server.
Here’s a step-by-step guide to troubleshoot and resolve the ERR_QUIC_PROTOCOL_ERROR:
1. Disable QUIC Protocol
- Open Chrome: Launch Google Chrome on your computer.
- Access Flags: Type
chrome://flagsinto the address bar and press Enter. - Search for QUIC: In the search box at the top of the flags page, type
QUICto find the relevant settings. - Disable QUIC: Locate the option “Experimental QUIC protocol” and set it to “Disabled” from the dropdown menu.
- Restart Chrome: Click the "Relaunch" button at the bottom of the page to apply the changes and restart Chrome.
2. Clear Browser Data
Clearing your browser's cache and cookies can resolve various issues related to corrupted or outdated data.
- Open Chrome Settings: Click the three-dot menu in the upper-right corner and select "Settings."
- Navigate to Privacy and Security: Go to "Privacy and security" on the left side.
- Clear Browsing Data: Click "Clear browsing data."
- Choose Data to Clear: Select "Cookies and other site data" and "Cached images and files." You can also choose to clear "Browsing history" if you wish.
- Clear Data: Click "Clear data" to remove the selected information.
3. Update Chrome
Ensure you are using the latest version of Chrome, as updates often include fixes for bugs and issues.
- Open Chrome: Launch the browser.
- Access Update: Click the three-dot menu, go to "Help," and select "About Google Chrome."
- Check for Updates: Chrome will automatically check for updates and install them if available. Click "Relaunch" if prompted.
4. Check Extensions
Some extensions can interfere with Chrome's network protocols.
- Open Chrome Extensions: Click the three-dot menu, go to "More tools," and select "Extensions."
- Disable Extensions: Toggle off all extensions by clicking the switch next to each one.
- Test: Restart Chrome and see if the issue persists. If the error is resolved, re-enable extensions one by one to identify the culprit.
5. Reset Chrome Settings
Resetting Chrome to its default settings can fix issues caused by configuration changes or corruption.
- Open Chrome Settings: Click the three-dot menu and select "Settings."
- Advanced Settings: Scroll down and click "Advanced."
- Reset Settings: Under "Reset and clean up," click "Restore settings to their original defaults."
- Confirm Reset: Click "Reset settings" to confirm.
6. Check Your Network Connection
Network issues or misconfigurations can also cause protocol errors.
- Restart Router: Power cycle your router by unplugging it, waiting for 30 seconds, and plugging it back in.
- Check Connection: Ensure your internet connection is stable and working by trying other websites or devices.
7. Disable VPN/Proxy
If you’re using a VPN or proxy, it might be interfering with Chrome’s connection.
- Turn Off VPN/Proxy: Disable your VPN or proxy settings and check if the error is resolved.
- Configure Settings: If you need a VPN or proxy, ensure it’s properly configured and updated.
8. Check for System Issues
Occasionally, system-level issues can affect Chrome.
- Run Windows Update: Make sure your operating system is up to date.
- Perform a System Scan: Use tools like
sfc /scannowandchkdskto check for system file corruption and disk errors.
Conclusion
The ERR_QUIC_PROTOCOL_ERROR in Chrome can often be resolved by disabling the QUIC protocol, clearing browser data, updating Chrome, checking extensions, or resetting settings. If the problem persists, it may be helpful to explore network settings or consider a more detailed system troubleshooting approach.
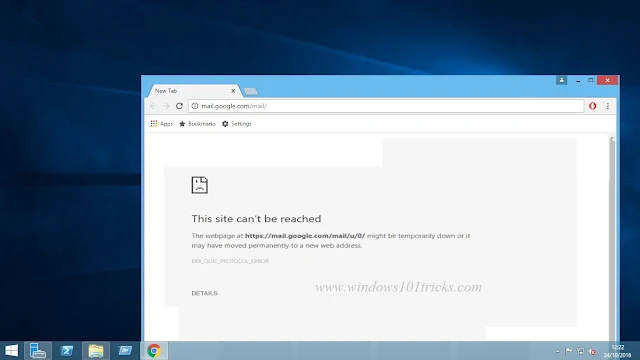
Comments
Post a Comment