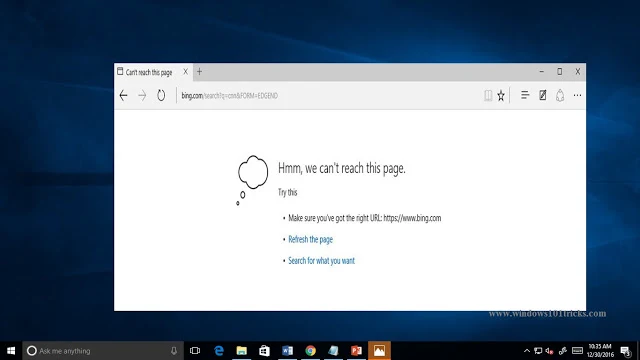
1. Check Your Internet Connection
A stable internet connection is essential for accessing web pages. Ensuring your connection is working correctly can help resolve this error.
Verify Network Connection:
- Check if other devices connected to the same network can access the internet. If they can’t, the issue might be with your network provider.
Restart Your Router/Modem:
- Unplug your router and modem, wait for about 30 seconds, and then plug them back in. Wait for them to fully restart and check if the issue is resolved.
Reconnect to the Network:
- Click on the network icon in the taskbar, select your network, and click “Disconnect” and then “Connect” again.
Restarting your network devices can help resolve temporary connectivity issues affecting your ability to reach web pages.
2. Clear Browser Cache and Cookies
Cached data and cookies can sometimes cause issues with loading web pages. Clearing them can help resolve the problem.
Clear Cache and Cookies in Google Chrome:
- Press
Ctrl + Shift + Deleteto open the Clear browsing data menu. - Select “Cookies and other site data” and “Cached images and files.” Choose a time range and click “Clear data.”
- Press
Clear Cache and Cookies in Microsoft Edge:
- Press
Ctrl + Shift + Deleteto open the Clear browsing data menu. - Select “Cookies and other site data” and “Cached images and files.” Choose a time range and click “Clear now.”
- Press
Clearing cache and cookies removes outdated or corrupted data that may be preventing web pages from loading correctly.
3. Check Browser Settings
Incorrect browser settings or extensions can interfere with web page access. Reviewing and adjusting these settings can help resolve the issue.
Disable Browser Extensions:
- Open your browser’s extensions or add-ons page and disable any unnecessary or suspicious extensions.
Reset Browser Settings:
- In Google Chrome, go to “Settings” > “Reset settings” > “Restore settings to their original defaults.”
- In Microsoft Edge, go to “Settings” > “Reset settings” > “Restore settings to their default values.”
Resetting browser settings and disabling extensions can help identify and resolve conflicts affecting web page access.
4. Flush DNS Cache
DNS cache issues can prevent your browser from accessing certain web pages. Flushing the DNS cache can help resolve these problems.
Open Command Prompt:
- Press
Windows + S, typecmd, right-click on “Command Prompt,” and select “Run as administrator.”
- Press
Flush DNS Cache:
- Type
ipconfig /flushdnsand press Enter. Wait for the process to complete.
- Type
Flushing the DNS cache clears outdated or corrupted DNS data, potentially resolving web page access issues.
5. Check DNS Settings
Incorrect or faulty DNS settings can prevent web pages from loading. Ensuring your DNS settings are correct can help resolve the issue.
- Change DNS Server:
- Press
Windows + Ito open Settings, go to “Network & Internet” > “Status” > “Change adapter options.” - Right-click on your network connection, select “Properties,” then select “Internet Protocol Version 4 (TCP/IPv4)” and click “Properties.”
- Choose “Use the following DNS server addresses” and enter the preferred DNS server (e.g., Google’s DNS: 8.8.8.8) and alternate DNS server (e.g., 8.8.4.4). Click “OK” to save changes.
- Press
Changing your DNS server can help resolve issues caused by your ISP’s DNS servers.
6. Disable VPN or Proxy
VPNs and proxies can sometimes interfere with web page access. Temporarily disabling them can help determine if they are causing the issue.
Disable VPN:
- If you’re using a VPN, disconnect from it and try accessing the web page again.
Disable Proxy Settings:
- Press
Windows + Ito open Settings, go to “Network & Internet” > “Proxy,” and toggle off “Use a proxy server.”
- Press
Disabling VPNs and proxies can help identify if they are causing connectivity issues with web pages.
7. Perform Network Troubleshooter
Windows includes a built-in network troubleshooter that can help identify and resolve common network issues.
- Run Network Troubleshooter:
- Press
Windows + Ito open Settings, go to “Update & Security” > “Troubleshoot” > “Other troubleshooters.” - Click on “Internet Connections” and then “Run the troubleshooter.” Follow the on-screen instructions.
- Press
The network troubleshooter can detect and resolve various network issues affecting web page access.
8. Update Network Drivers
Outdated or faulty network drivers can cause connectivity issues. Updating your network drivers can help resolve the problem.
- Update Network Drivers:
- Right-click on the Start button and select “Device Manager.”
- Expand the “Network adapters” section, right-click on your network adapter, and select “Update driver.” Choose “Search automatically for drivers.”
Updating network drivers ensures that you have the latest fixes and improvements for your network hardware.
Conclusion
The "Hmm, We Can’t Reach This Page" error in Windows 10/11 can be caused by various issues, including network problems, browser settings, and DNS configuration. By checking your internet connection, clearing browser cache, adjusting settings, flushing DNS cache, and updating drivers, you can effectively resolve this error and restore access to web pages. Regular maintenance and proactive troubleshooting can help prevent similar issues in the future and ensure a smooth browsing experience.
Comments
Post a Comment