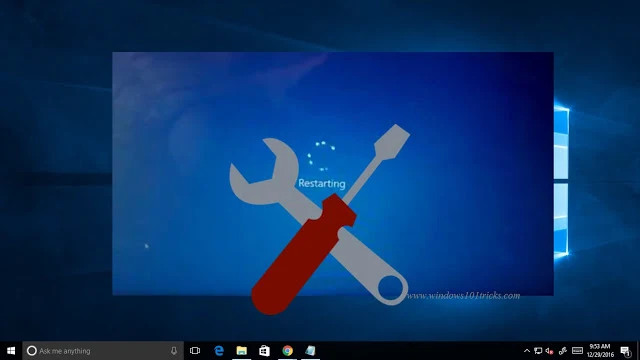
1. Check for Software Conflicts
Conflicting software can cause system instability. Identifying and resolving these conflicts can help stabilize your system.
Perform a Clean Boot:
- Press
Windows + R, typemsconfig, and press Enter to open the System Configuration tool. - Go to the “Services” tab and check “Hide all Microsoft services,” then click “Disable all.”
- Go to the “Startup” tab and click “Open Task Manager.” Disable all startup items.
- Restart your computer to perform a clean boot and see if the problem persists.
- Press
Re-enable Services Gradually:
- Re-enable services and startup programs one by one to identify which one might be causing the issue.
Performing a clean boot helps identify software conflicts by starting Windows with minimal services and startup programs.
2. Update Windows and Drivers
Outdated or faulty drivers can cause system instability. Keeping Windows and drivers up-to-date is crucial for system stability.
Update Windows:
- Press
Windows + Ito open Settings, go to “Update & Security,” and click “Check for updates.” - Install any available updates and restart your computer if necessary.
- Press
Update Drivers:
- Right-click on the Start button and select “Device Manager.”
- Right-click on devices with outdated drivers (indicated by a yellow exclamation mark), select “Update driver,” and follow the prompts.
Updating Windows and drivers ensures you have the latest fixes and improvements, which can resolve stability issues.
3. Check for Hardware Issues
Faulty hardware components, such as RAM or hard drives, can cause frequent freezes and restarts.
Run Windows Memory Diagnostic:
- Press
Windows + S, type “Windows Memory Diagnostic,” and select “Restart now and check for problems.”
- Press
Check Hard Drive Health:
- Open Command Prompt as Administrator by pressing
Windows + Xand selecting “Windows Terminal (Admin).” - Type
chkdsk C: /f /rand press Enter. Confirm with “Y” to schedule a disk check on the next restart.
- Open Command Prompt as Administrator by pressing
Check Physical Connections:
- Ensure all hardware components are securely connected and not damaged.
Testing hardware components helps identify and address issues that could be causing system instability.
4. Scan for Malware
Malware infections can cause system freezes and restarts. Running a full system scan can help detect and remove threats.
Run Windows Security Scan:
- Press
Windows + Ito open Settings, go to “Privacy & Security” > “Windows Security” > “Virus & threat protection.” - Click “Quick scan” or “Full scan” to check for malware.
- Press
Use Third-Party Antivirus (if needed):
- Consider using reputable third-party antivirus software for a more thorough scan.
Removing malware helps improve system stability and performance by eliminating harmful software.
5. Adjust Power Settings
Power settings can affect system stability. Adjusting these settings may resolve freezing and restart issues.
Open Power Settings:
- Press
Windows + Ito open Settings, then go to “System” > “Power & sleep.”
- Press
Change Power Plan:
- Click “Additional power settings” and select “High performance” or customize your power plan settings.
Disable Automatic Restart:
- Press
Windows + R, typesysdm.cpl, and press Enter. - Go to the “Advanced” tab, under “Startup and Recovery,” click “Settings.”
- Uncheck “Automatically restart” under System failure.
- Press
Adjusting power settings can prevent unexpected restarts and improve overall system stability.
6. Check Event Viewer
Event Viewer logs system events that can provide insights into the cause of freezes and restarts.
Open Event Viewer:
- Press
Windows + S, type “Event Viewer,” and select the Event Viewer app.
- Press
Review Logs:
- Go to “Windows Logs” > “System” and look for critical errors or warnings around the time of the freezes or restarts.
Reviewing Event Viewer logs can help identify underlying issues causing system instability.
7. Perform a System Restore
If the problem began recently, using System Restore to return to a previous state can resolve the issue.
Open System Restore:
- Press
Windows + S, type “System Restore,” and select “Create a restore point.”
- Press
Launch System Restore:
- Click on the “System Restore” button, follow the prompts to choose a restore point from a date before the issue began, and complete the restore process.
System Restore can reverse recent changes that may have triggered the problem, restoring stability to your system.
Conclusion
Frequent freezes and automatic restarts in Windows 10 can disrupt your workflow and affect system performance. By addressing potential software conflicts, updating system components, checking hardware, scanning for malware, adjusting power settings, and using diagnostic tools like Event Viewer and System Restore, you can resolve these issues and stabilize your system. Regular maintenance and careful monitoring will help keep your Windows 10 experience smooth and reliable.
Comments
Post a Comment